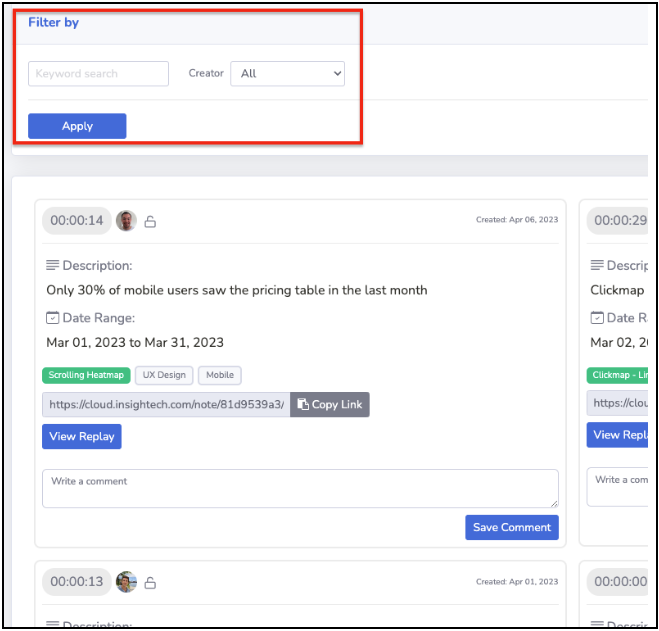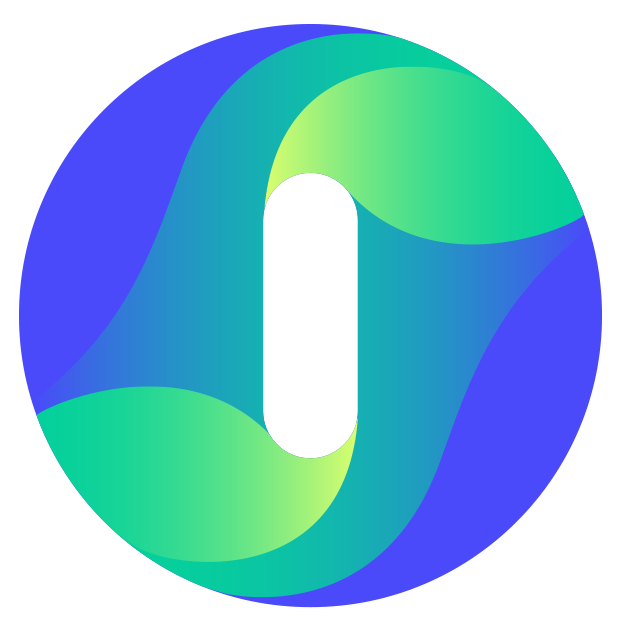Sharing Replays, Insights, and Notes with the Team
Creating a note is a quick way to bookmark a moment of interest in a replay and easily share insights with your team. You can save a note just as a moment in a replay, or with the aggregated analytics reports applied to the replay.
Types of Notes
Moments
Moments are simply a way of bookmarking something interesting within a replay to share with the team, or save for your own use later. It could be a user who receives an error message, or a user who is rage clicking on a button. Moments save the specific point in the replay, so that when someone accesses the note, they can jump to the exact moment where the note was saved.
Moments will be saved with a tag of "Moment".
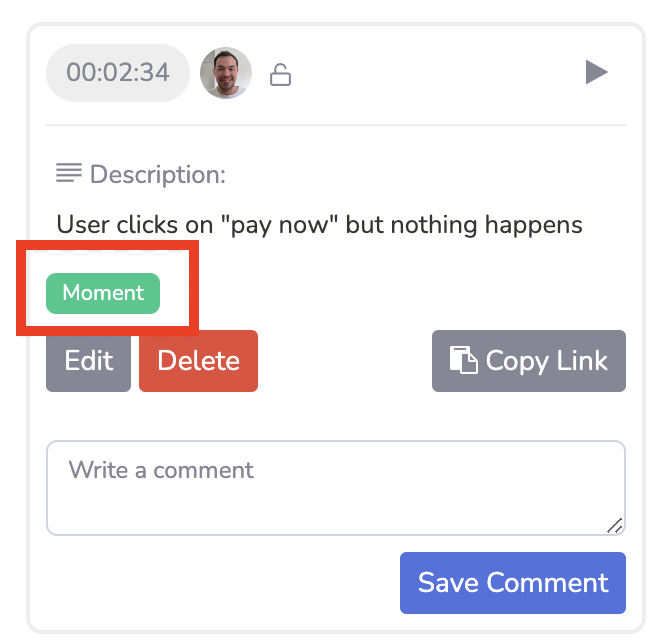
Analytics Reports
Within a session replay, you can use the Analytics tab to overlay aggregated data, to visually see how all users interacted with that particular page. These reports include clickmaps, form analysis, and scrolling heatmaps.
When you save a note while an analytics report is selected, the note will save the replay exactly as is - with the report selected, and the correct date range, segments, and URL filters applied.
The note will have a tag with the name of the report, e.g. "Clickmap" or "Scrolling Heatmap". It will also show the date range the report is filtered on.
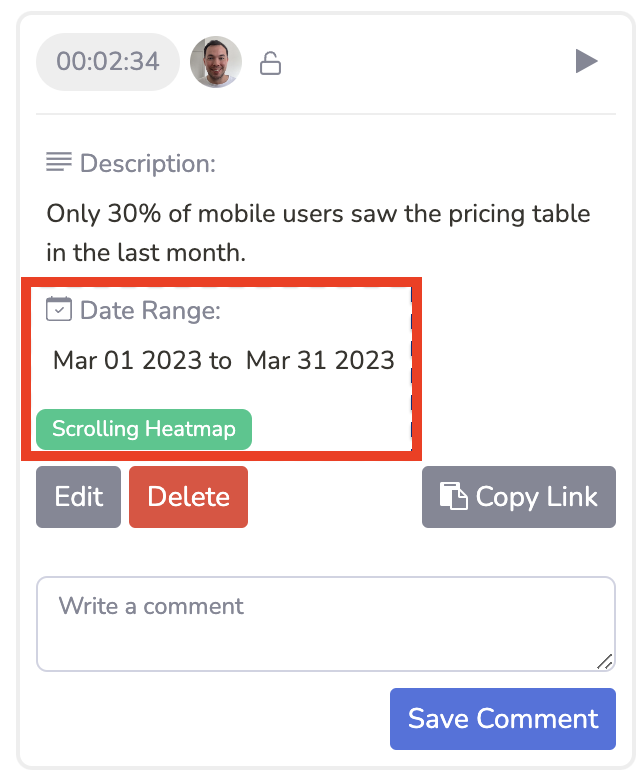
Save your Note
To save your note:
- Pause any replay where you'd like to save the note. If you're saving the note with an Analytics report, make sure the correct report is selected in the Analytics tab, with the desired segments and filters.
- Click the Save Note at the bottom of the session replay
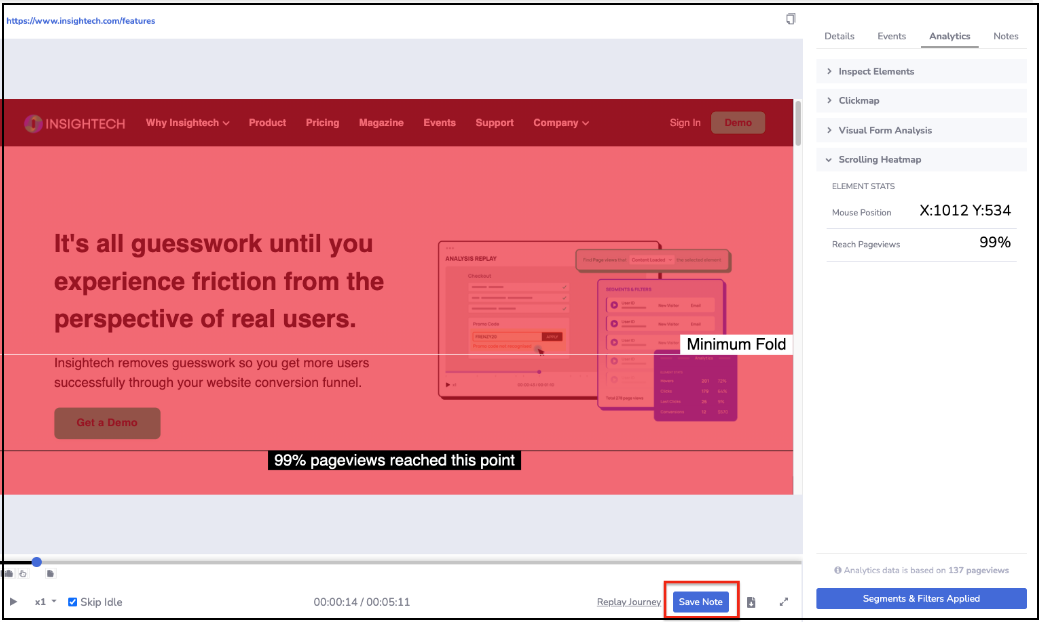
- Write down comments and findings in the description
- Give your notes relevant tags. The note will automatically be tagged with the type of note it is (Moment, Inspect Elements, Clickmap, Form Analysis, or Scrolling Heatmap).
- Click Save Note to complete the note
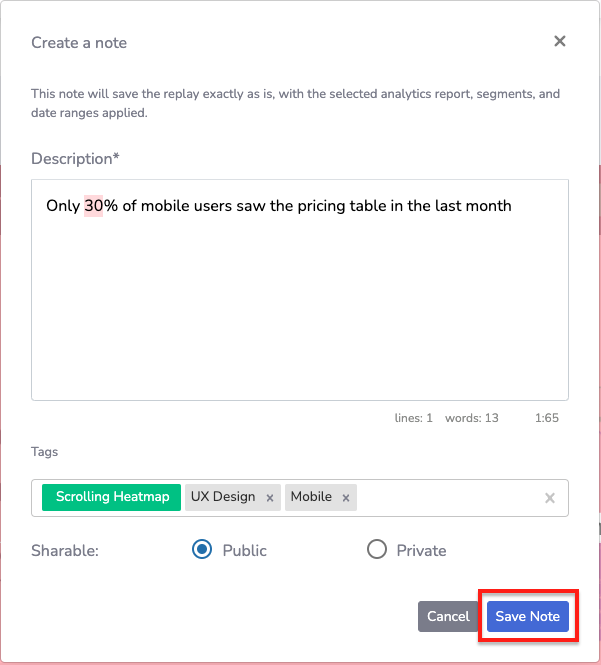
Sharing Your Note
Once you save your note, you will see it in the "Notes" pane of the replay.
The note will show the description, tags (including the note type). If the note is an Analytics report, it will also display the date range.
Click the Copy Link button to generate a shareable URL that you can copy and paste to your team. When someone opens the link, they are taken to the replay where the note was saved. If the note was an Analytics report, the report will be overlayed with the correct date range, segments, and URL filters in place.
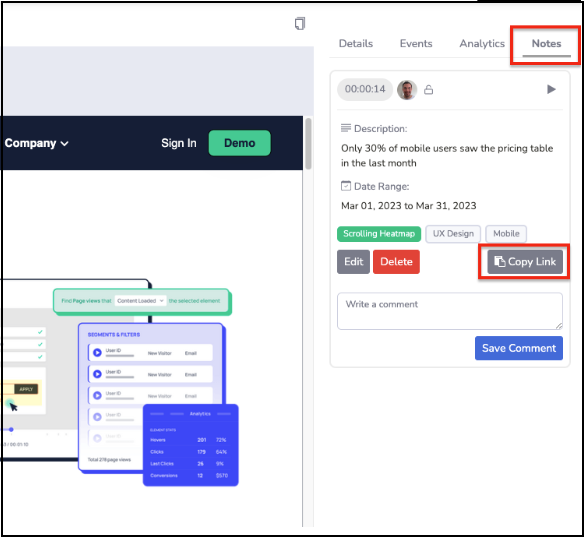
Accessing Past Notes
All notes saved are accessible in the Notes menu in the side navigation.
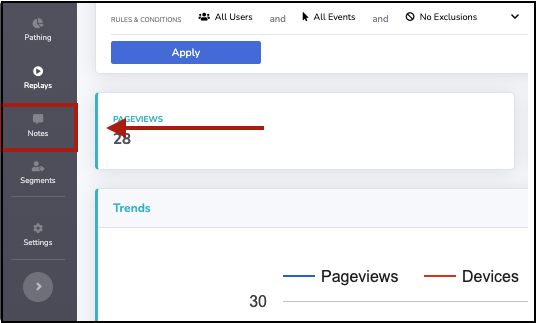
From here, you can search by keyword (including tags), or by the the user who created the note.